Mozilla Thunderbird version91
【登録のご案内】をお手元にご用意ください。
1.Mozilla Thunderbirdを起動します。※アカウント追加の場合は1-1から始めてください。 以下の項目を設定します。入力しましたら、【手動設定】をクリックします。
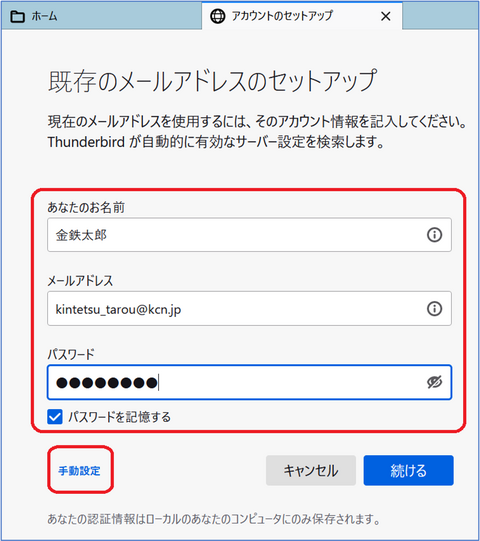
| あなたのお名前 | 名前を入力します(受信者側に表示されます)
例)近鉄太郎 |
| メールアドレス | 【登録のご案内】に記載されている電子メールアドレスを入力してください 例)kintetsu_tarou@kcn.jp |
| パスワード(●で表示されます) | 【登録のご案内】に記載されている初期パスワード または 変更している場合はそのパスワードを入力してください |
| パスワードを記憶する | チェックを入れてください |
1-1.画面右上の三本線をクリックし、『アカウント設定』を選択します。
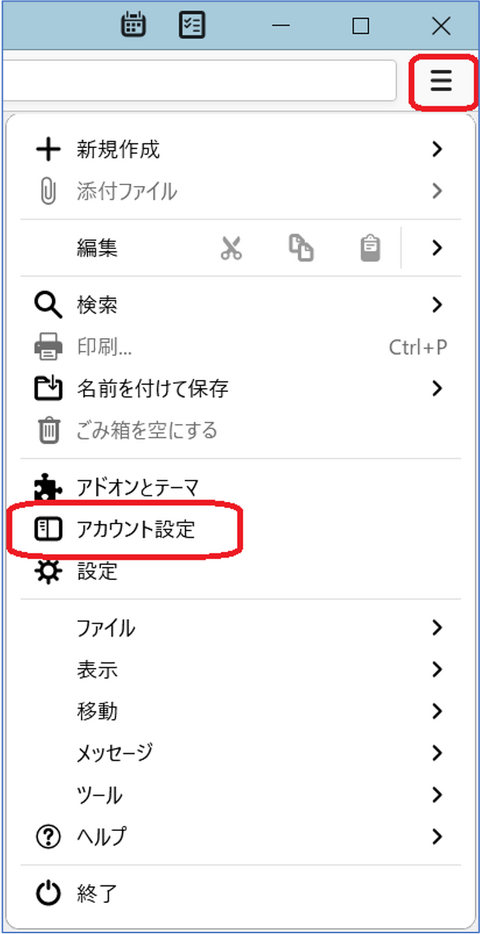
1-2.「アカウント設定」が表示されます。
画面左下の「アカウント操作(A)」をクリックし、「メールアカウントを追加(A)」をクリックします。
「メールアカウントを追加(A)」をクリックすると、「既存のメールアカウントのセットアップ」が表示されます。手順1へ進んでください。
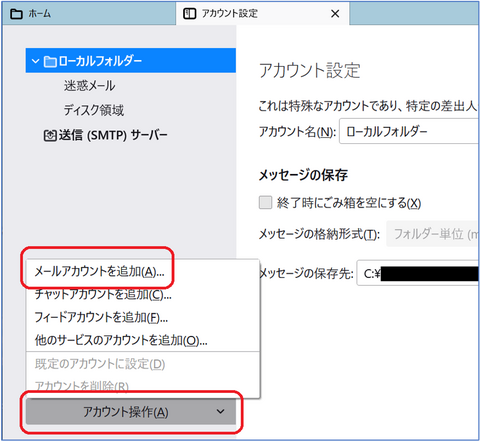
2.下記の入力画面が表示されます。
各項目に【登録のご案内】に記載されている情報を入力し、【再テスト】をクリックします。
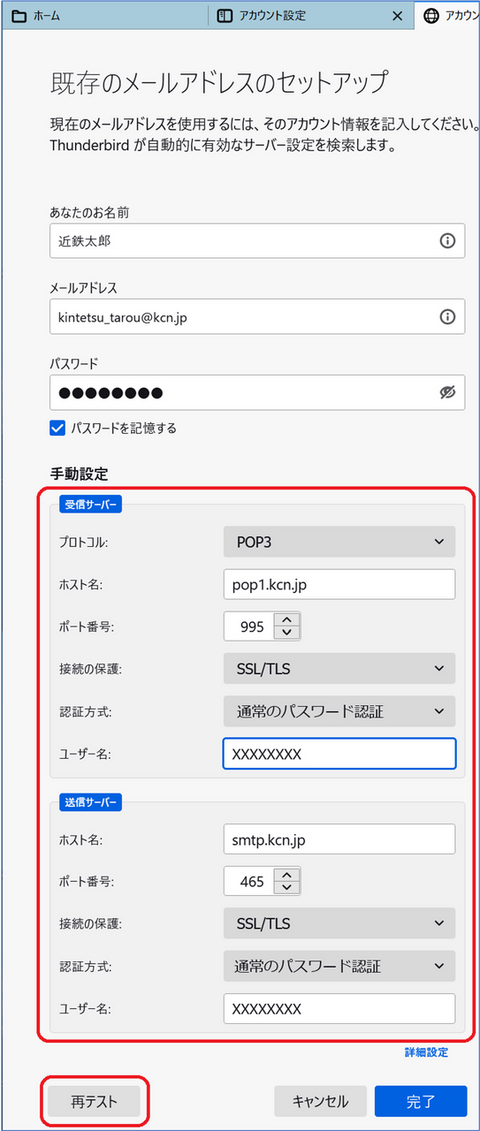
受信サーバー
| プロトコル | POP3 |
| ホスト名 | 受信メールサーバ(POP3/IMAP) pop1.kcn.jp |
| ポート番号 | 995 |
| 接続の保護 | SSL/TLS |
| 認証方式 | 通常のパスワード認証 |
| ユーザー名 | 【登録のご案内】に記載されている「アカウント」を入力してください |
送信サーバー
| ホスト名 | 送信メールサーバ(SMTP) smtp.kcn.jp |
| ポート番号 | 465 |
| 接続の保護 | SSL/TLS |
| 認証方式 | 通常のパスワード認証 |
| ユーザー名 | 【登録のご案内】に記載されている「アカウント」を入力してください |
3.『次のアカウント設定が、指定されたサーバーを調べることにより見つかりました』の画面が表示されます。
【詳細設定】をクリックします。引き続き、メールの詳細設定を行います。
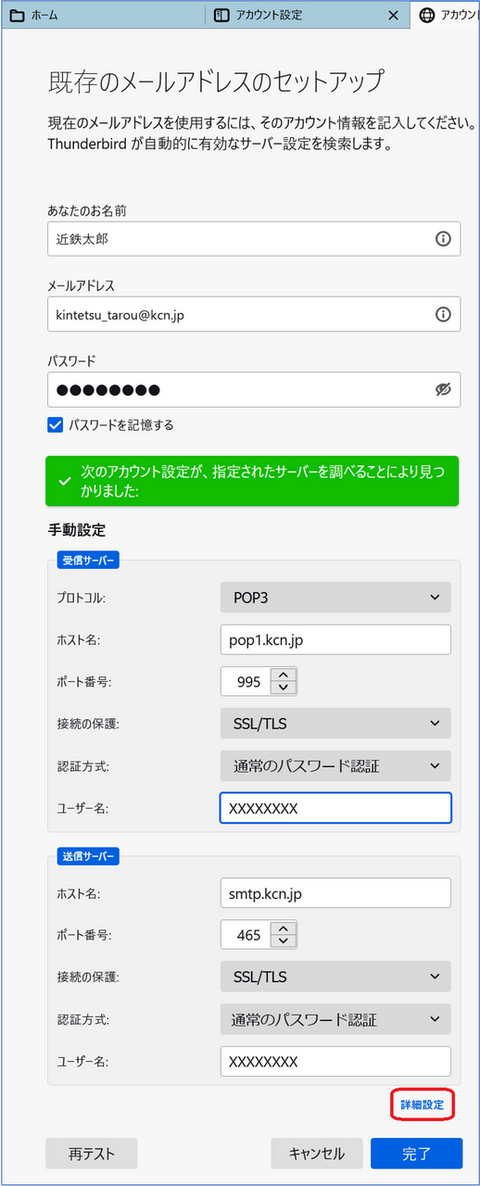
4.『このダイアログを閉じると、設定内容が正しくなくても現在の設定でアカウントが作成されます。本当に続けますか?』と表示されます。
「OK」をクリックします。
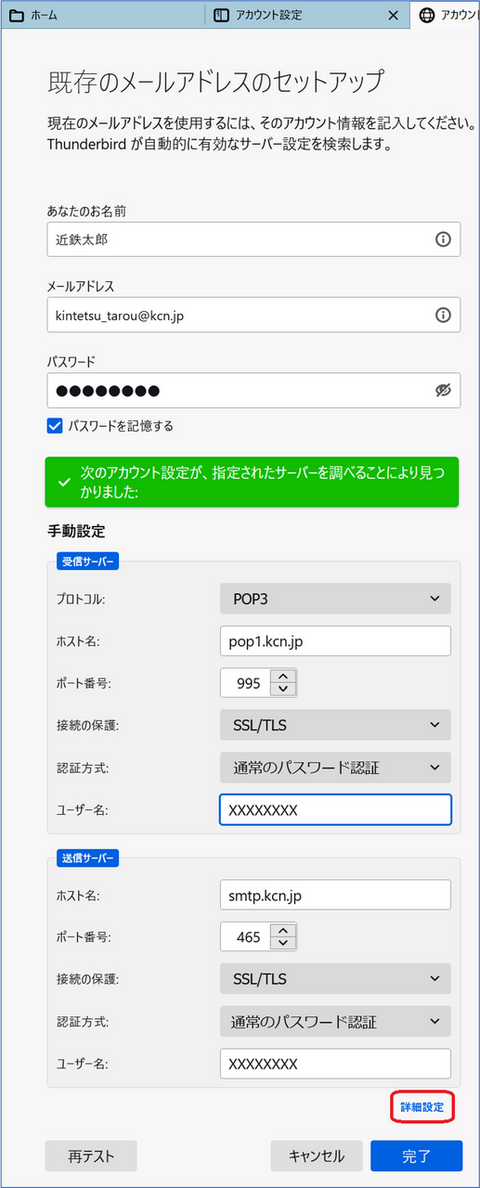
5.『アカウント設定』の画面が表示されます。
【ダウンロードしたメッセージを削除したらサーバーからも削除する(D)】のチェックをはずし、『アカウント設定』タブにある「×」をクリックします。
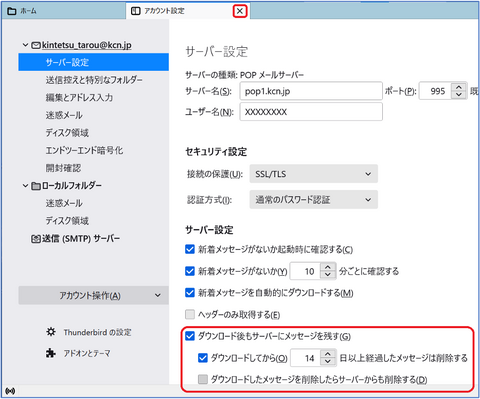
以上で、Thunderbird version91の設定は完了です。
