Microsoft Outlook2021 / Microsoft Office365 2022
【登録のご案内】をお手元にご用意ください。
1.Microsoft Outlook2021 または Microsoft Office365 2022を起動します。
2-a.[Outlook]の画面が表示されます。
メールアドレスを記入し、【詳細オプション】をクリックしてください。
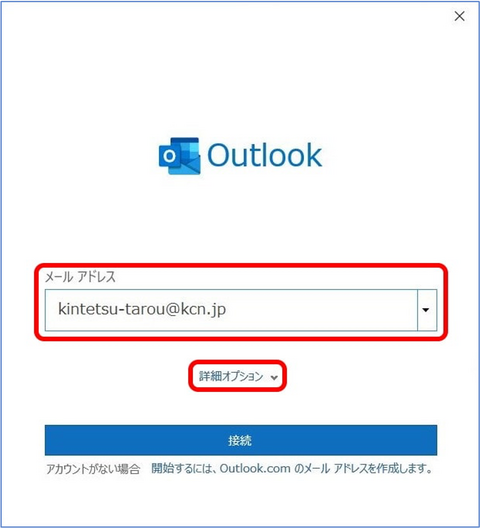
2-b.[Outlook]の画面が表示されない場合
メニューバーの[ファイル]をクリックしてください。
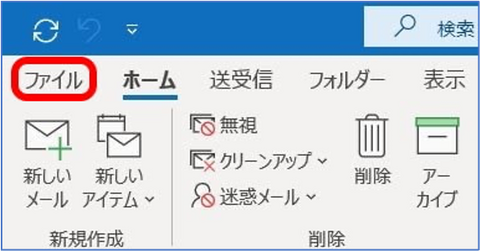
3.[アカウント情報]が表示されますので、【アカウントの追加】をクリックしてください。
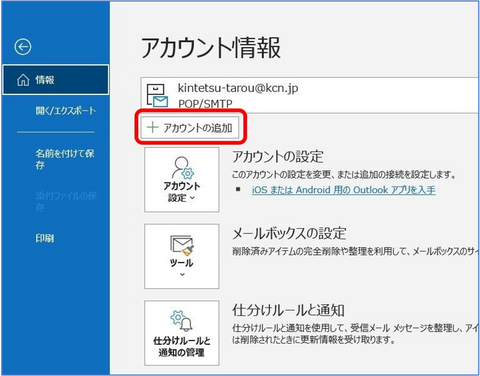
4.[Outlook]の画面が表示されます。
メールアドレスを記入し、【詳細オプション】をクリックしてください。
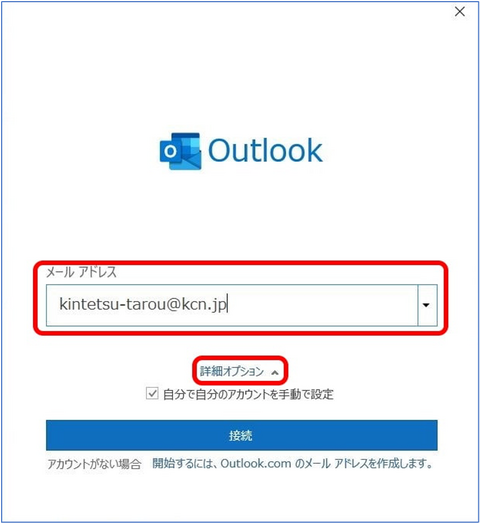
5.【自分で自分のアカウントを手動で設定】にチェックを入れてください。
【接続】をクリックしてください。
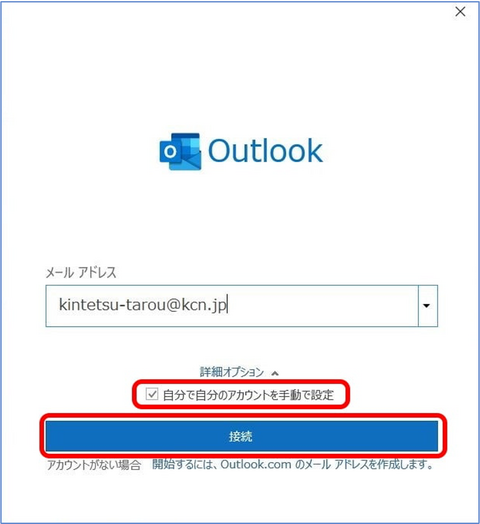
6.【詳細設定】の画面が表示されます。
【POP】をクリックしてください。
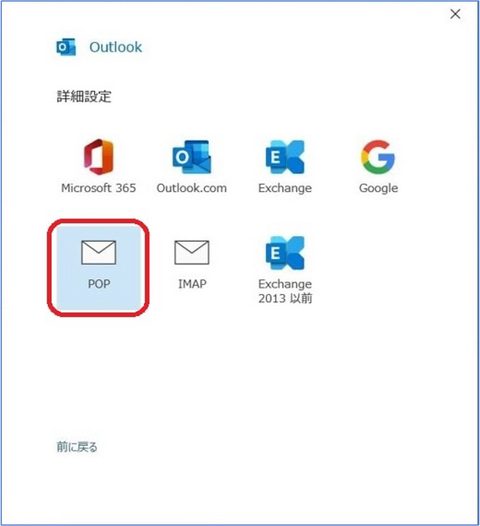
7.『POPアカウントの設定』の画面が表示されます。
パスワードを入力し、【接続】をクリックしてください。
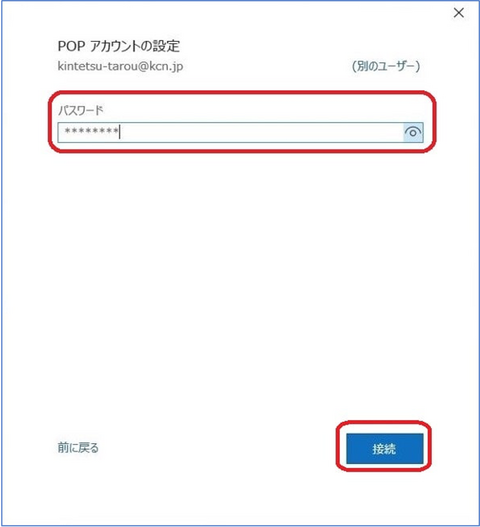
8.『インターネット電子メール』の画面が表示されます。
KCNメールサーバー名が正しく表示されない場合は、この画面ではサーバー名を修正できませんのでOKボタンを押して進んでください。
正しく表示された場合は手順10へ
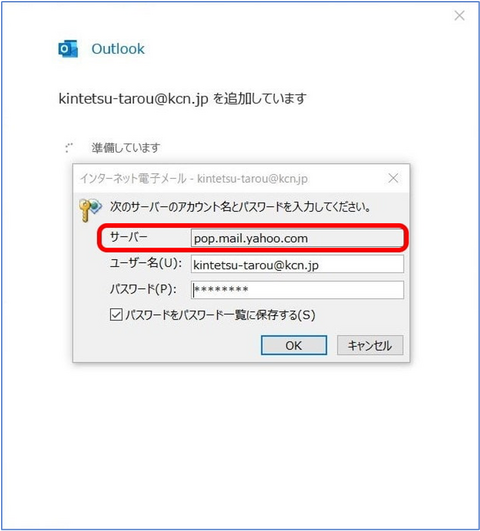
9.[問題が発生しました]と表示される場合
【アカウント設定の変更】をクリックします。
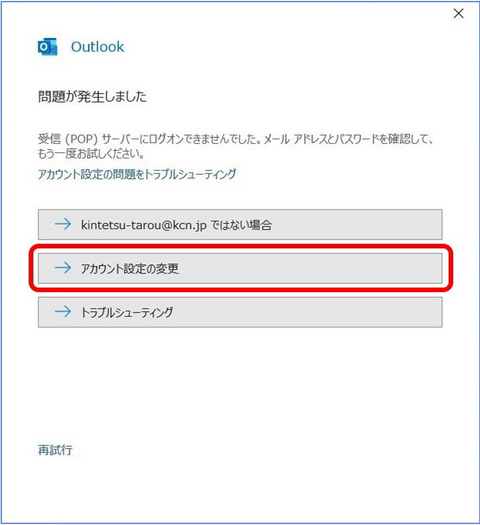
10.『POPアカウントの設定』の画面が表示されます。
下記の表を参考に各項目に記入し、【次へ】をクリックしてください。
※【登録のご案内】をご参照ください。
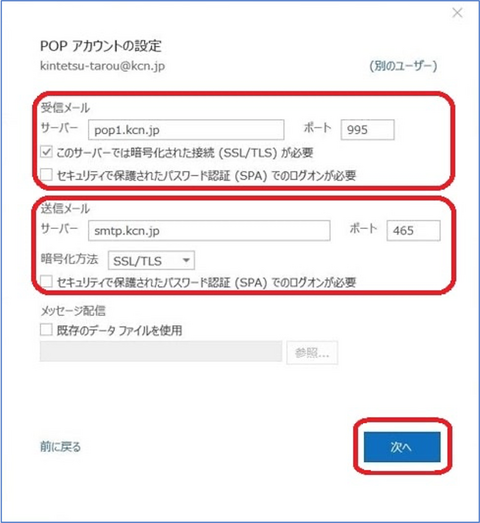
受信メール
| サーバー | 受信メールサーバ(POP3/IMAP) pop1.kcn.jp |
| ポート | 995 |
| このサーバーでは暗号化された接続(SSL/TLS)が必要 | チェックを入れる |
| セキュリティで保護されたパスワード認証(SPA)でのログオンが必要 | チェックを入れない |
送信メール
| サーバー | 送信メールサーバ(SMTP) smtp.kcn.jp |
| ポート | 465 |
| 暗号化方法 | SSL/TLS |
| セキュリティで保護されたパスワード認証(SPA)でのログオンが必要 | チェックを入れない |
11.『POPアカウントの設定』の画面が表示されます。
パスワードを入力し、【接続】をクリックしてください。
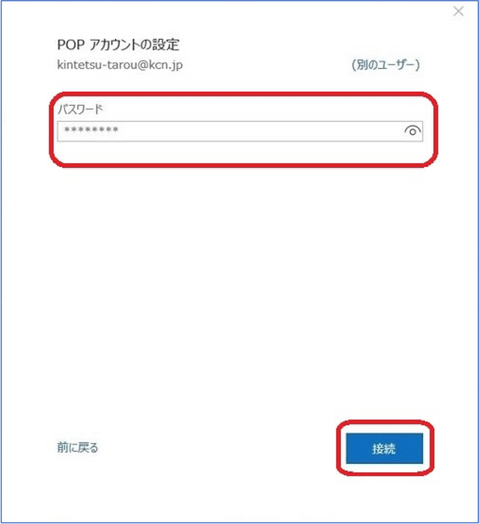
12.『インターネット電子メール』の画面が表示されます。
「アカウント名(ユーザー名)」を「インターネットサービス登録のご案内」に記載されている「アカウント(POP3アカウント名)」に修正してください。
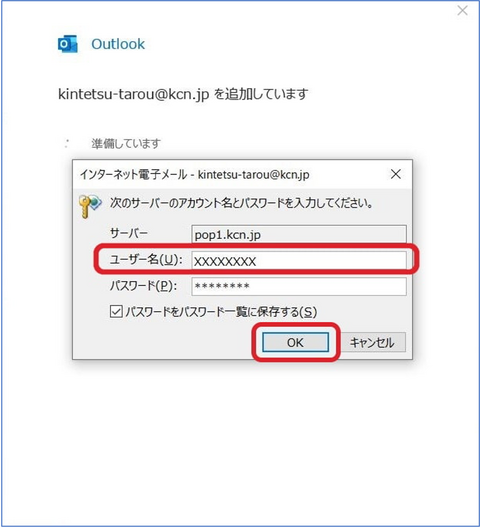
| サーバー | 受信メールサーバ(POP3/IMAP) pop1.kcn.jp |
| ユーザー名 | アカウント |
| パスワード | 初期パスワードまたは 変更している場合はそのパスワード |
| パスワード一覧に保存する | チェックを入れる |
13-a.『アカウントが正常に追加されました』の画面が表示されます。
【Outlook Mobileをスマートフォンにも設定する】のチェックを外して【完了】をクリックします。
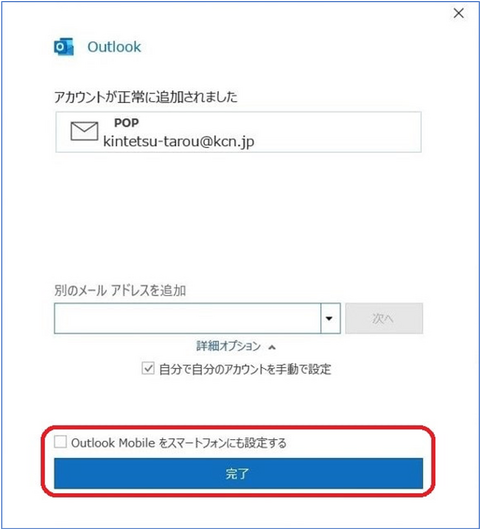
13-b-1.『問題が発生しました』と表示される場合
【アカウント設定の変更】をクリックします。
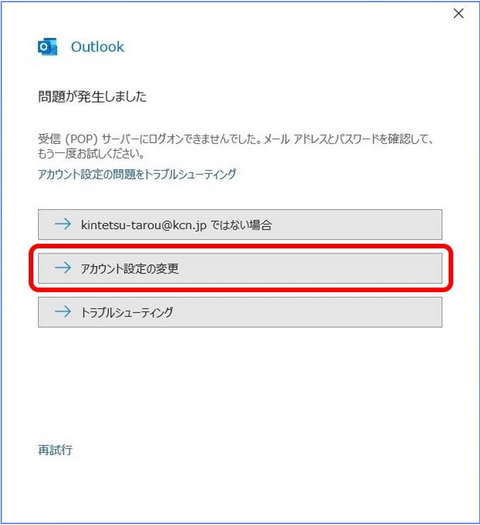
13-b-2.『POPアカウント設定』の画面が表示されます。
手順8に進んでください。
以上で、Outlook 2021 および Microsoft Office365 2022の設定は完了です。
